テレビ制作向けポストプロダクション・動画編集サービス
YouTube書き出し方法【PremierePro】CONTACT US
書き出し範囲を決める
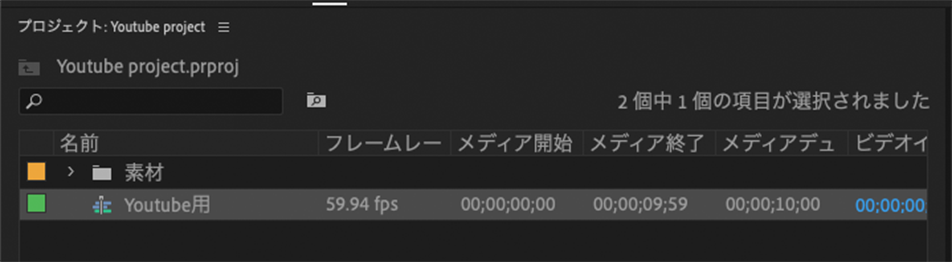
書き出したいシーケンスを選択し タイムラインに表示
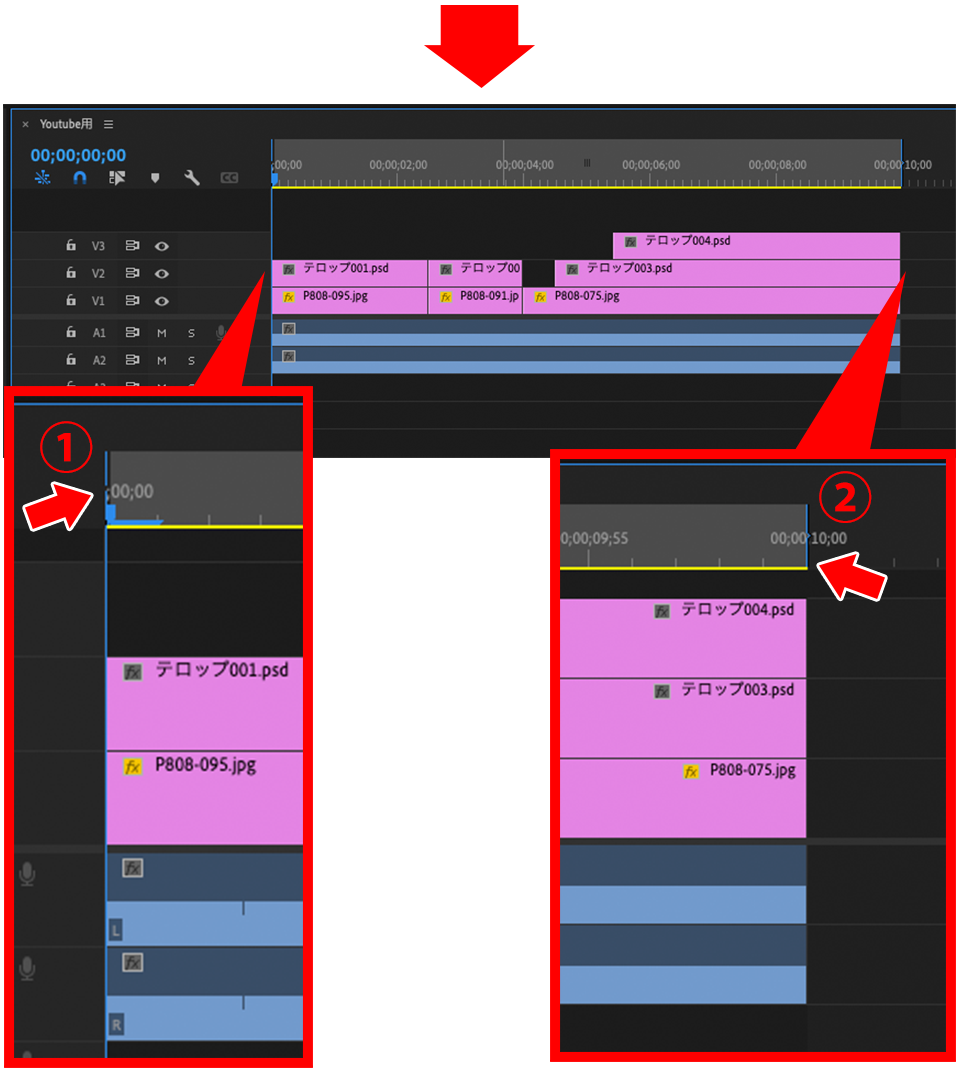
書き出したい範囲に再生ヘッドを合わせ ①[イン点]と②[アウト点]を入力する ①[イン点]のショートカット:【 I (アイ)】 ②[アウト点]のショートカット:【O (オー)】
| 【ポイント】 ②[アウト点]を入力する時は 最後の1フレーム手前に設定しましょう クリップの最後とアウト点の青い線が 真っ直ぐに並んでいれば大丈夫です |
 |
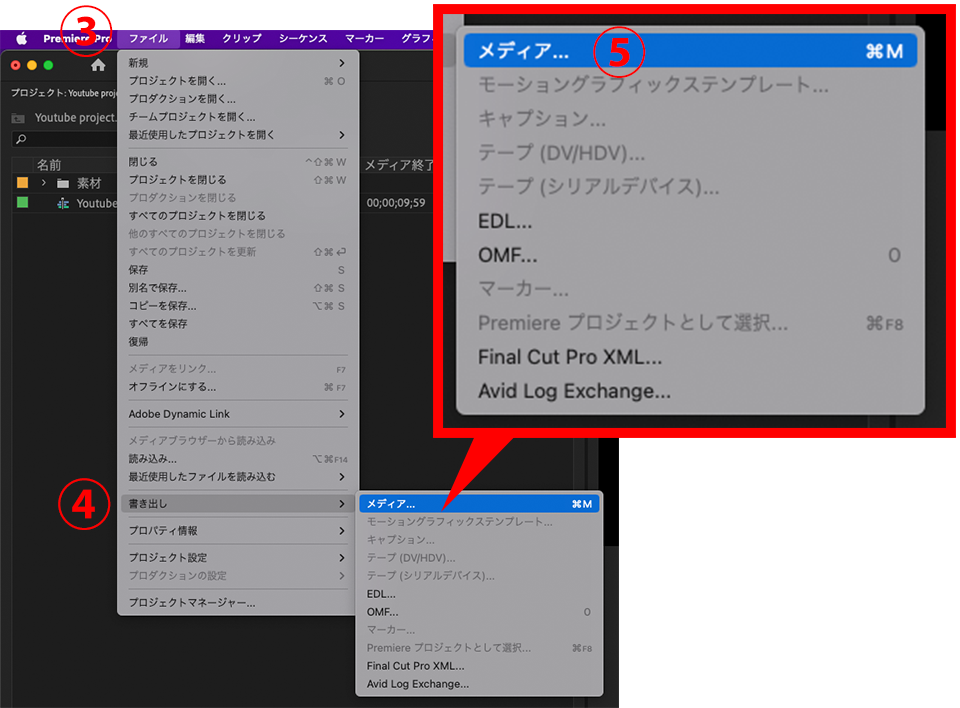
①[ファイル] → ②[書き出し] → ③[メディア]を選択して書き出し画面を 表示
書き出し形式を決める
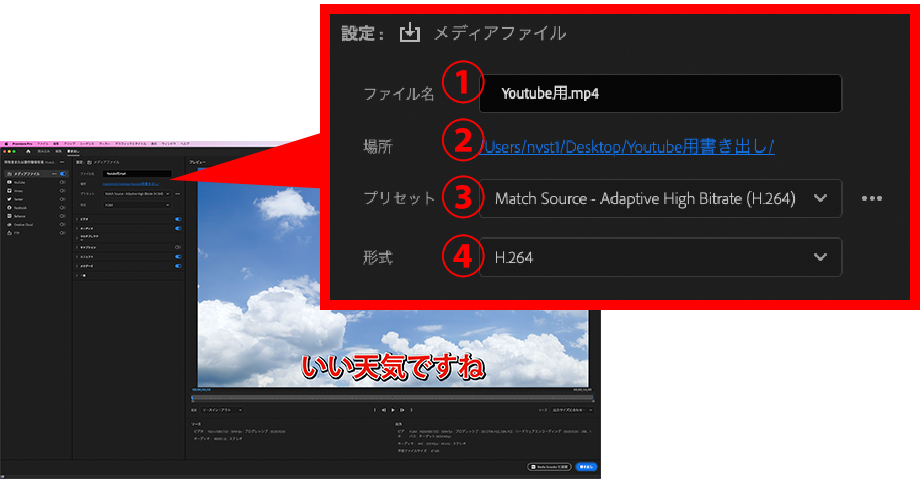
以下の内容を設定する
①[ファイル名]:動画の作品名
②[場所]:動画を書き出す場所
③[プリセット]:Match Source - Adaptive High Bitrate (H.264)
④[形式]:H.264
詳細設定:ビデオ
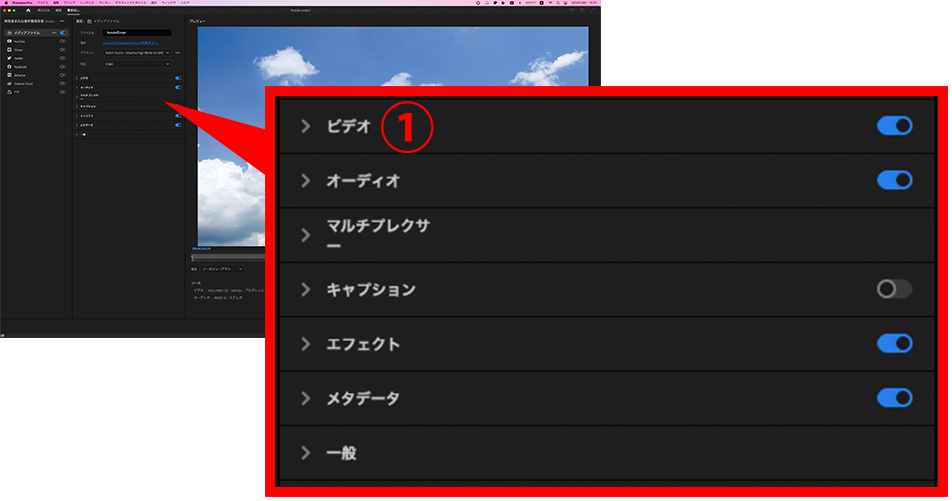
①[ビデオ]の項目を開く
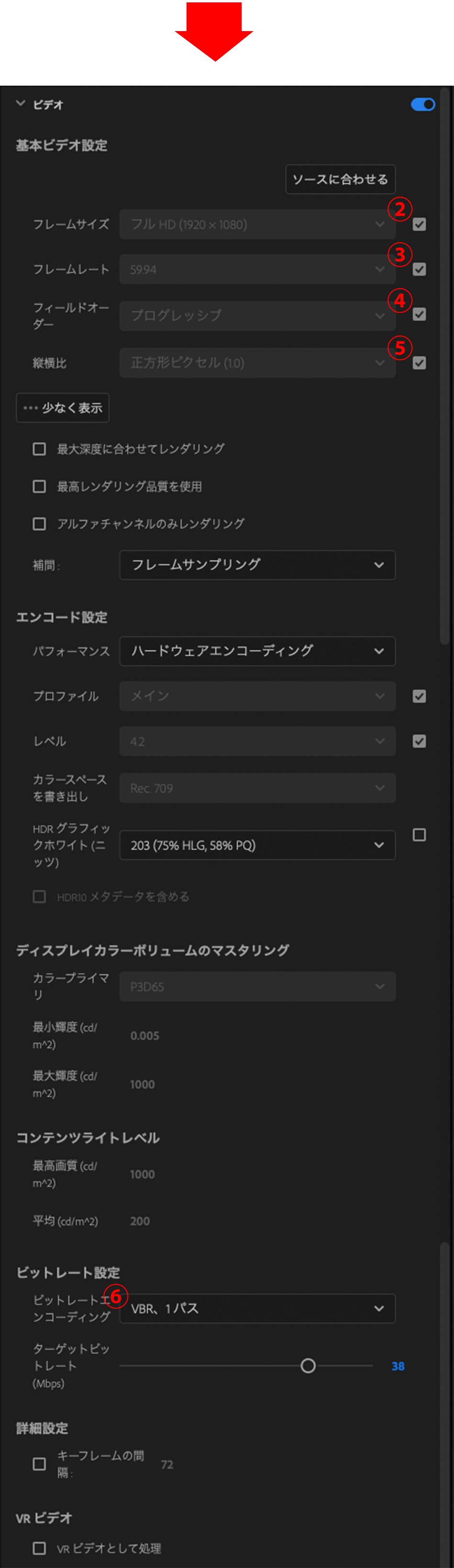
4つの項目のチェックボックスに チェックを付ける ②[フレームサイズ] ③[フレームレート] ④[フィールドオーダー]
⑤[縦横比]
| 【ポイント】 チェックを付けると自動でシーケンスの 設定に合わせることができます |
 |
⑥[ビットレートエンコーディング]を 「VBR、 1パス」にする
| 【ポイント】 ターゲットビットレートは高いほど動画 に含まれるデータ量が増え、サイズが 大きくなります 「これが正解」のような数値はないので HDDの容量や、アップロード先の容量 制限などに合わせて変更しましょう |
 |
詳細設定:オーディオ
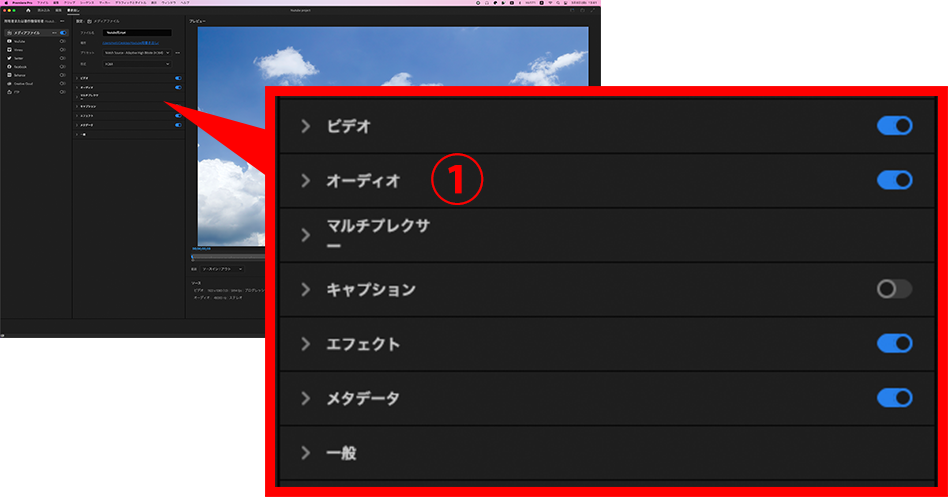
①[オーディオ]の項目を開く
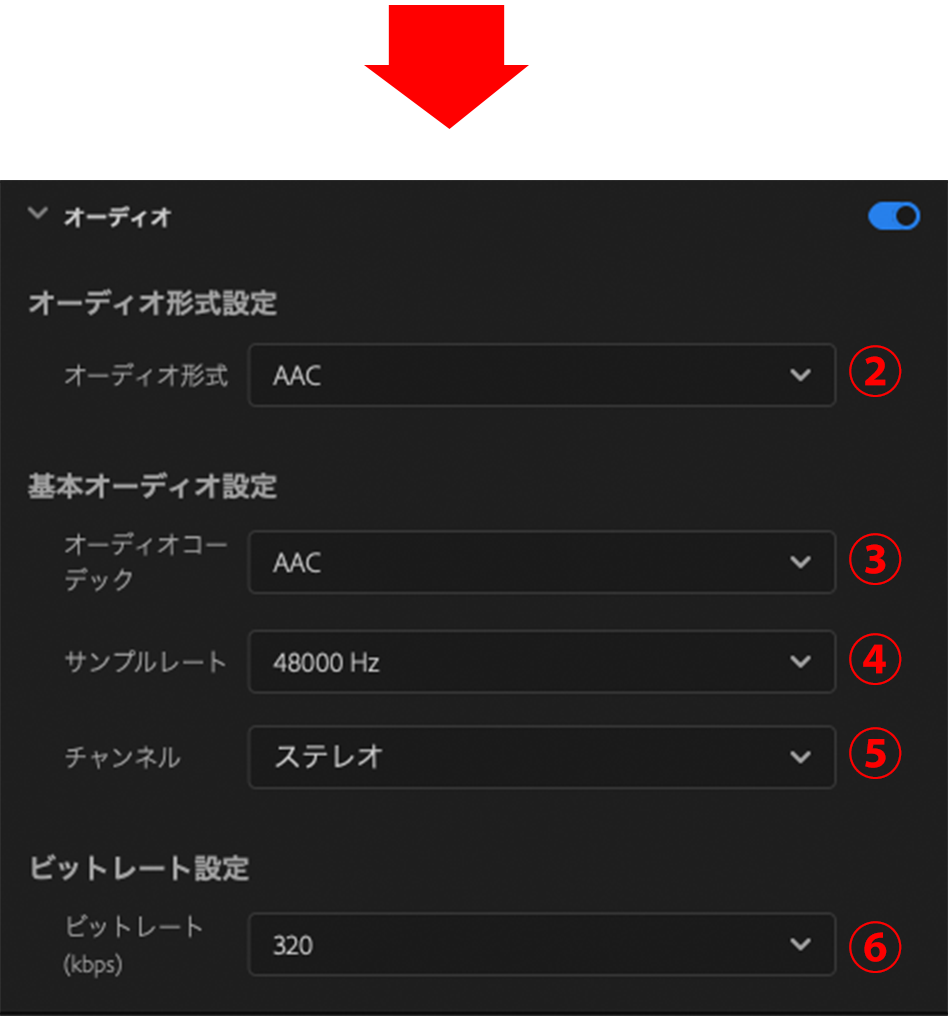
プルダウンできる項目を以下のように 設定する
②[オーディオ形式]:AAC
③[オーディオコーデック]:AAC
④[サンプルレート]:48000 Hz
⑤[チャンネル]:ステレオ
⑥[ビットレート(kbps)]:320
詳細設定:マルチプレクサー
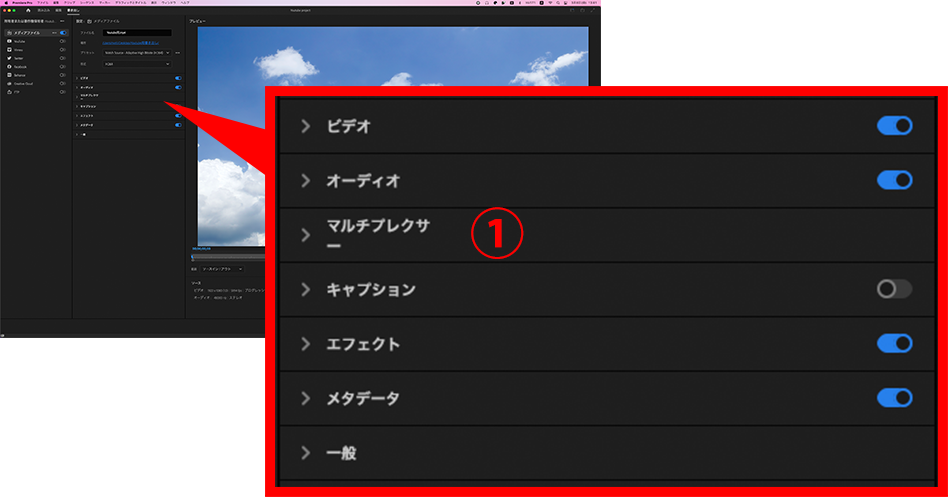
①[マルチプレクサー]の項目を開く
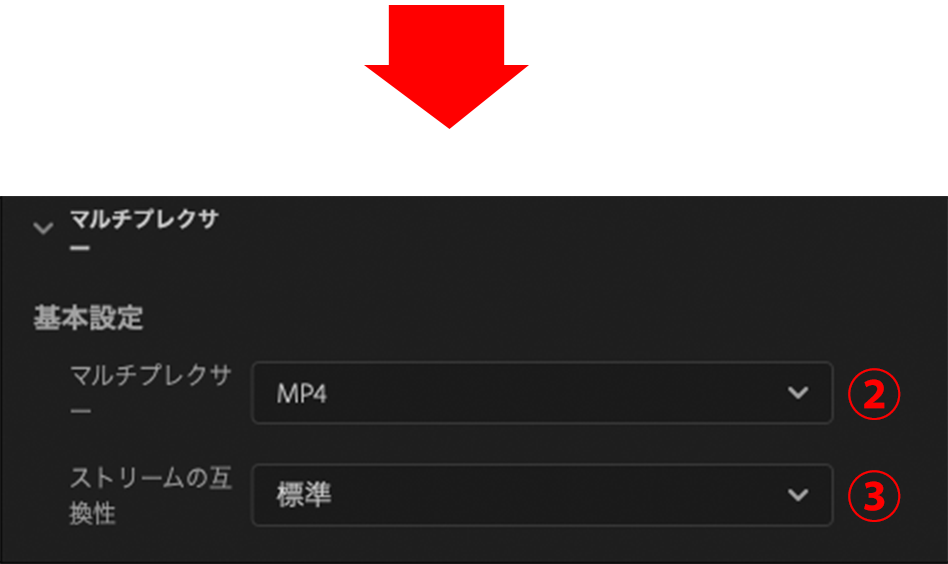
プルダウンできる項目を以下のように 設定する ②[マルチプレクサー]:MP4 ③[ストリームの互換性]:標準
| 【ポイント】 デフォルトから変更することはあまり ありませんが 念のため確認しておきましょう |
 |
詳細設定:キャプション
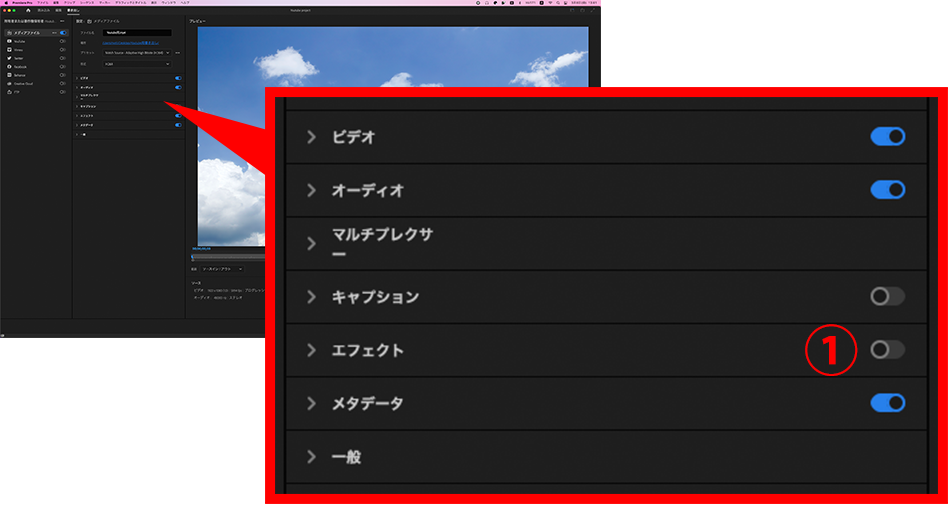
①[エフェクト]のチェックを外す
| 【ポイント】 この項目は書き出した動画内にTC (タイムコード)を表示するなど納品前の チェック動画を書き出す際に活用します 今回は完成品を書き出す想定なので 割愛します |
 |
詳細設定:メタデータ
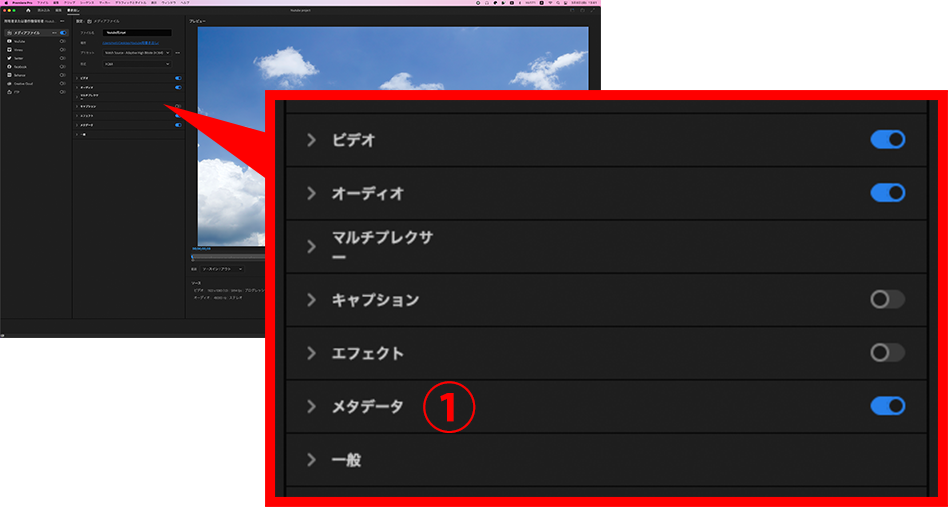
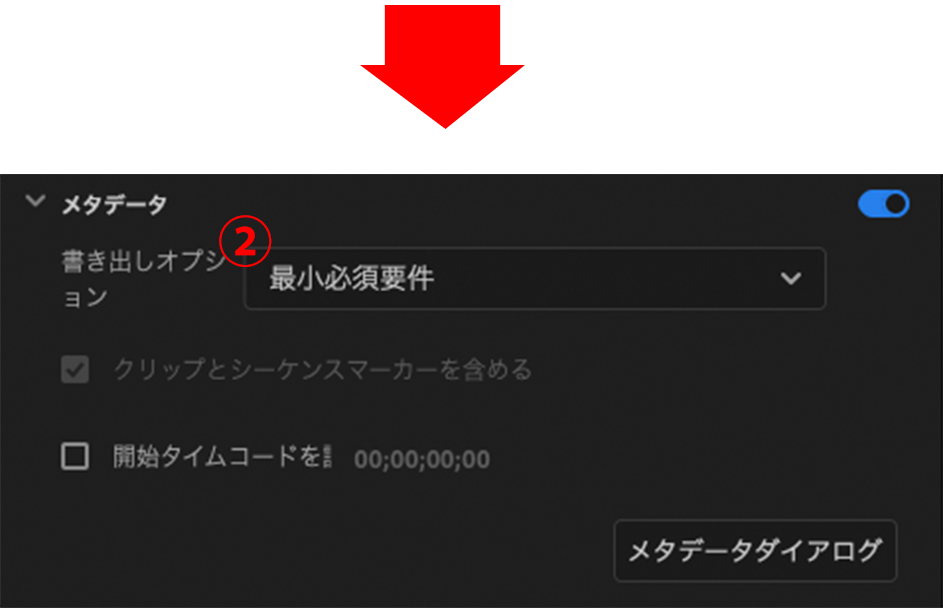
②[書き出しオプション]のプルダウンを 「最小必須要件」にする
詳細設定:一般
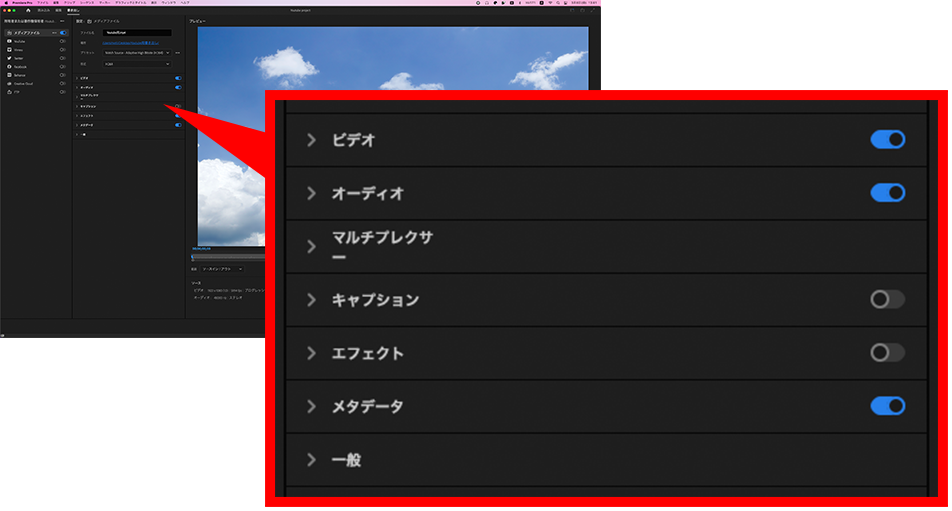
①[一般]の項目を開く
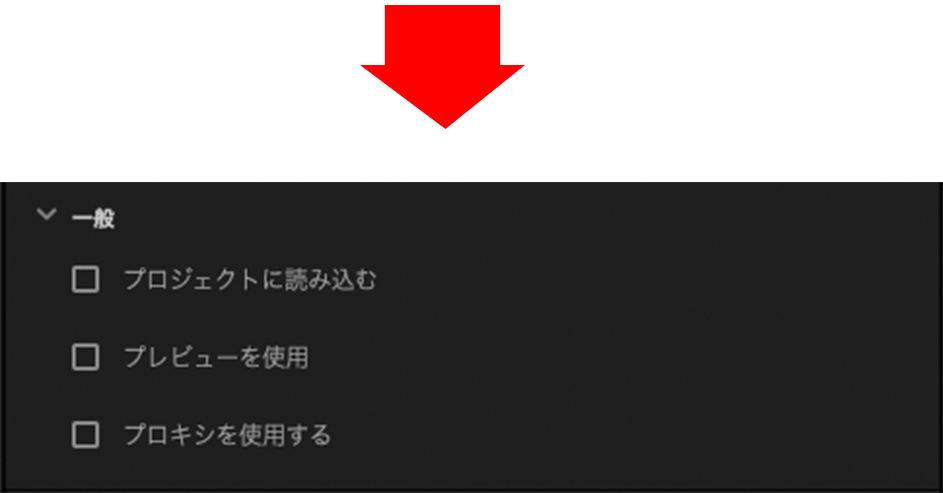
全てのチェックボックスを外す
書き出し
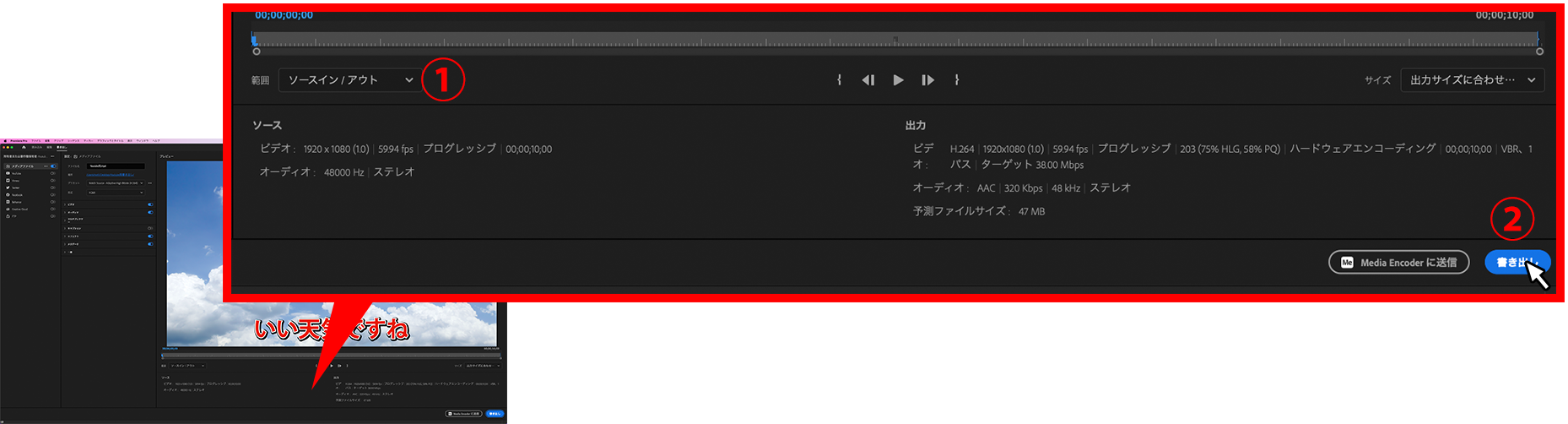
①[範囲]のプルダウンを「ソースイン / アウト」にする ②[書き出し]を選択
書き出しデータの確認
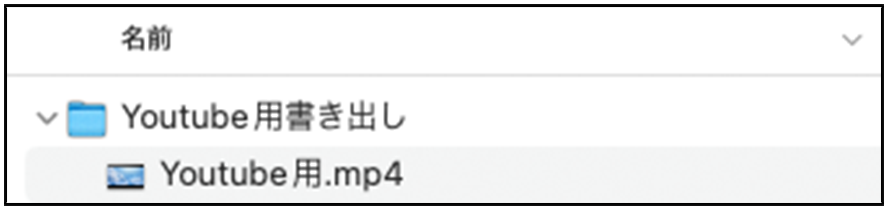
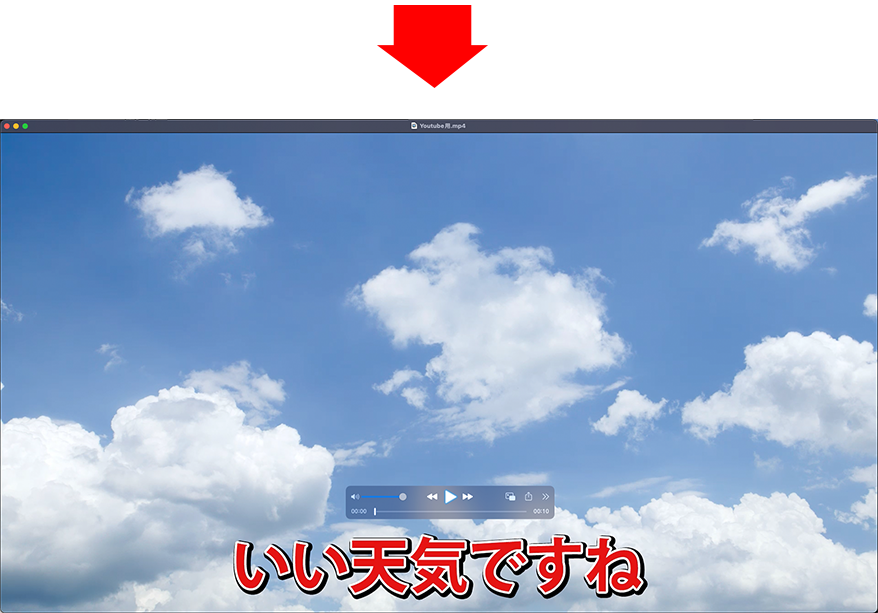
設定した書き出し場所にmp4が生成 されていれば書き出し完了
| 【ポイント】 書き出された動画は必ず再生して チェックするようにしましょう お疲れさまでした |
 |

バナースペース
株式会社石川プロダクション
〒160-0004
東京都新宿区四谷3-1-5ロリエ四谷ビル2階
EDIT-1 TEL 080-3502-9647