テレビ制作向けポストプロダクション・動画編集サービス
YouTubeシーケンス設定CONTACT US
新規プロジェクトを作成

 まずはDockから
まずはDockからPremiere proを立ち上げましょう
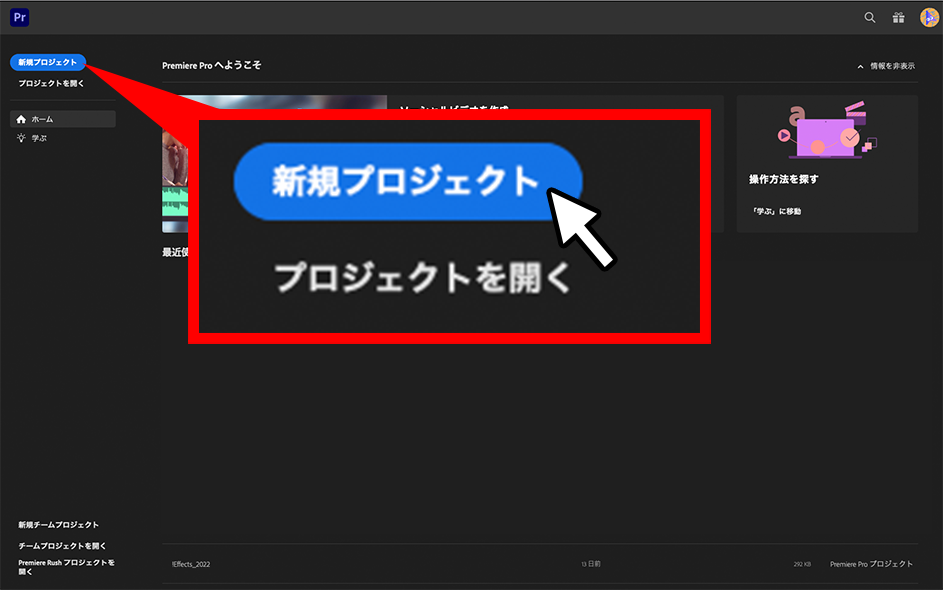
プロジェクト名と保存場所を決める
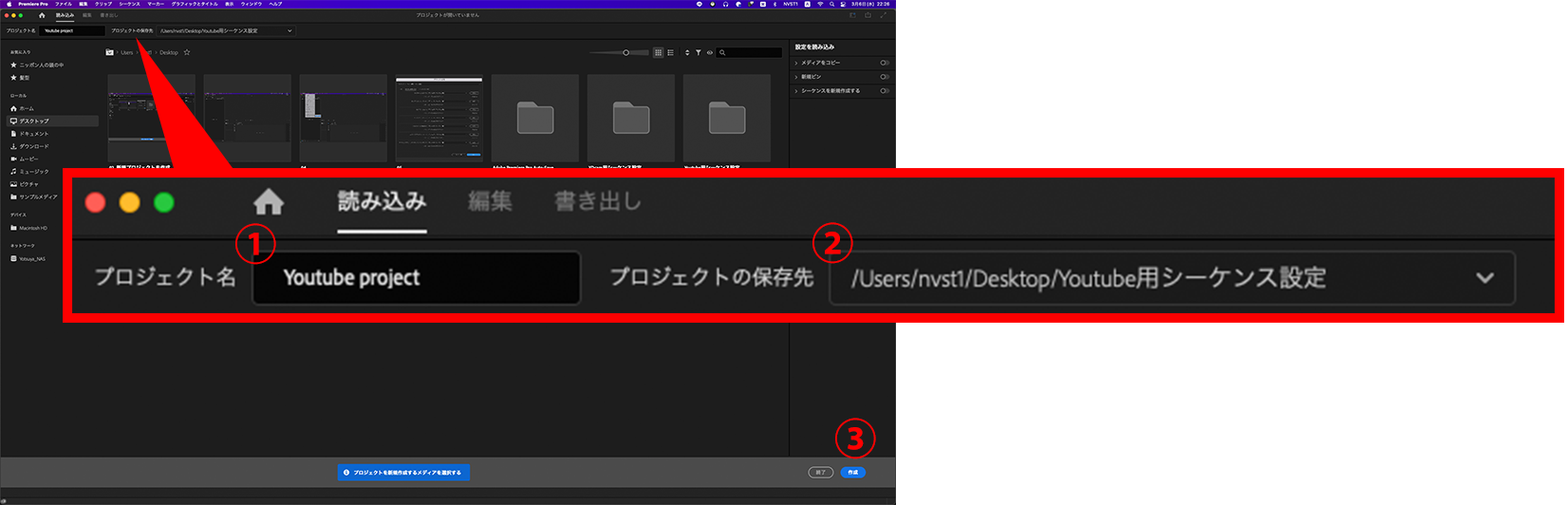
①[プロジェクト名]と②[保存場所]を 決め③[作成]を選択
(今回はデスクトップに作成しています)
| 【ポイント】 保存場所を決めたら、 そこに直接プロジェクトを作成するのではなく、フォル ダーを1つ作成してその中に作成するのがオススメです |
 |
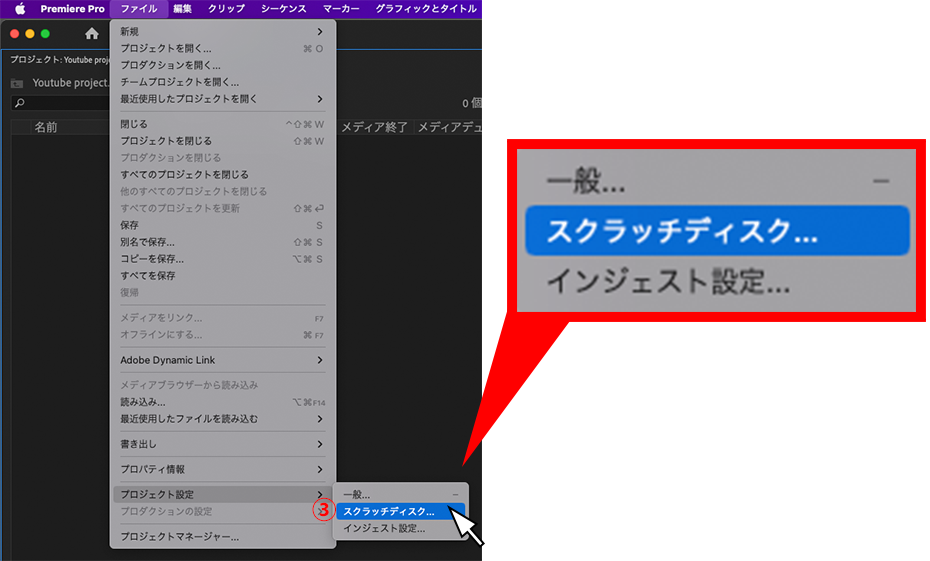
①[ファイル] → ②[プロジェクトの設定] → ③[スクラッチディスク]を選択し「プロジェクト設定」を開く
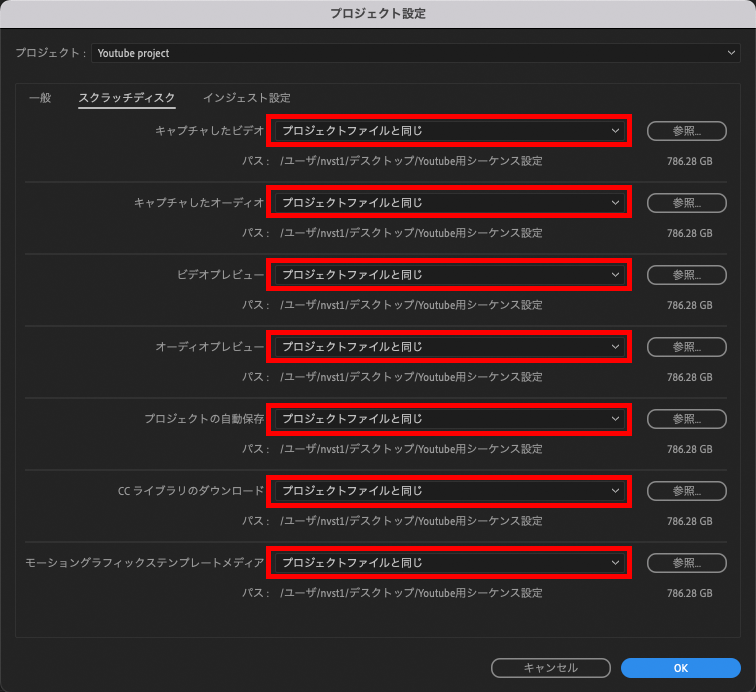
プルダウンできる項目を全て 「プロジェクトファイルと同じ」 に設定する。
| 【ポイント】 この設定によってバックアップ用で自動保存されるプロジェクトや、 スムーズに動画を再生するために 生成されるレンダリングファイルが プロジェクトファイルと同じ場所に 作成されるようになります。 |
 |
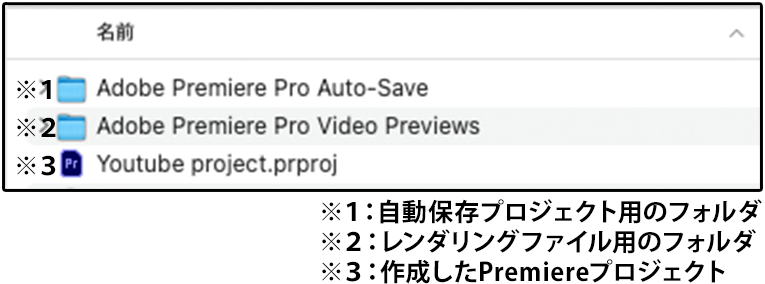
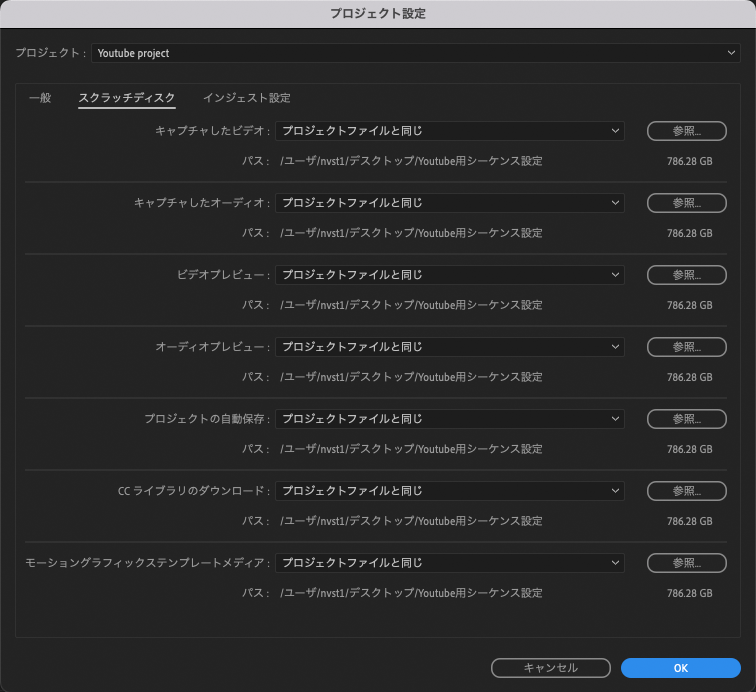
全て「プロジェクトファイルと同じ」に設定できたことを確認し[OK]を選択
新規シーケンスの作成
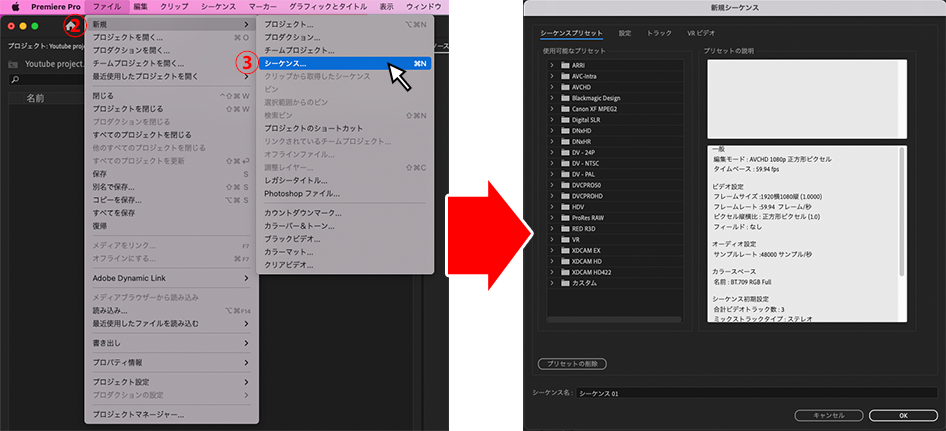
①[ファイル] → ②[新規] → ③[シーケンス]を選択 作成するシーケンスの設定を決める ウィンドウが表示されるので、
ここをYoutube用に設定する
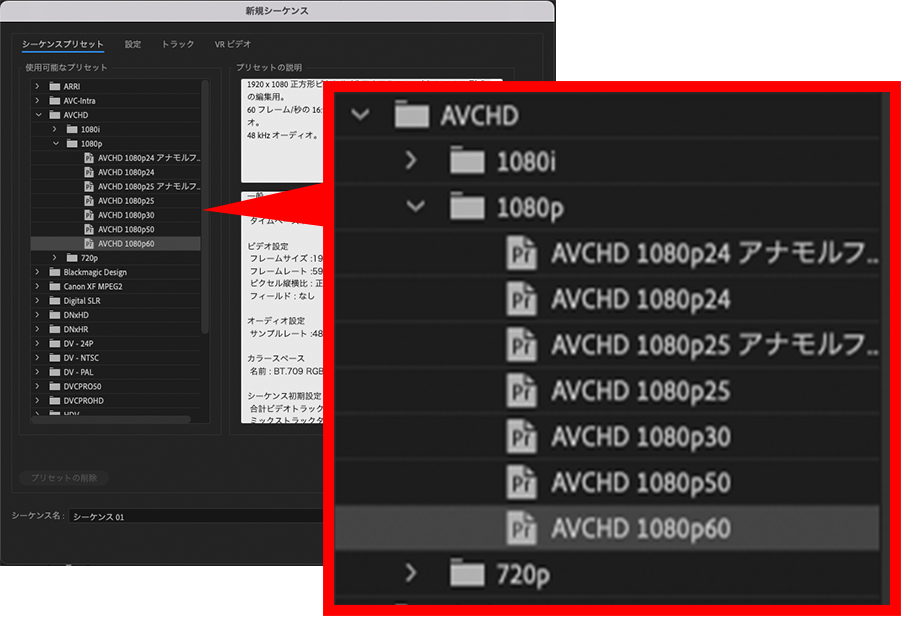
Premier Proにはシーケンス設定の テンプレートが数多く用意されている ので、この中から目的の設定と同じか 近いものを選択することが可能 今回は以下のテンプレートを選択する ④[AVCHD] → ⑤[1080p] → ⑥[AVCHD 1080p60]
シーケンスの設定
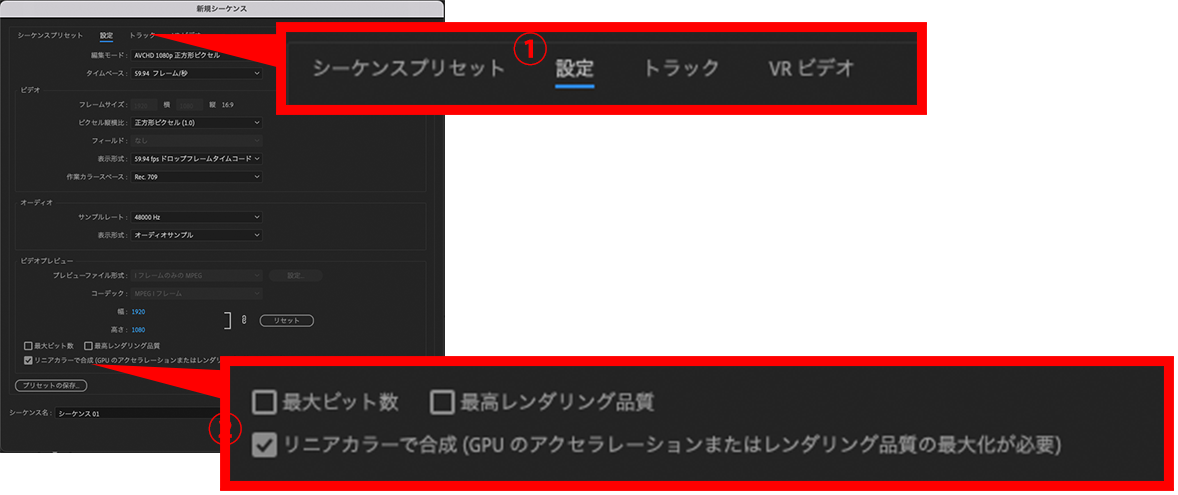
①[設定]を選択してタブを切り替え → ②[リニアカラーで合成
(GPUの アクセラレーションまたはレンダリング 品質の最大化が必要)]のチェックボックス を外す
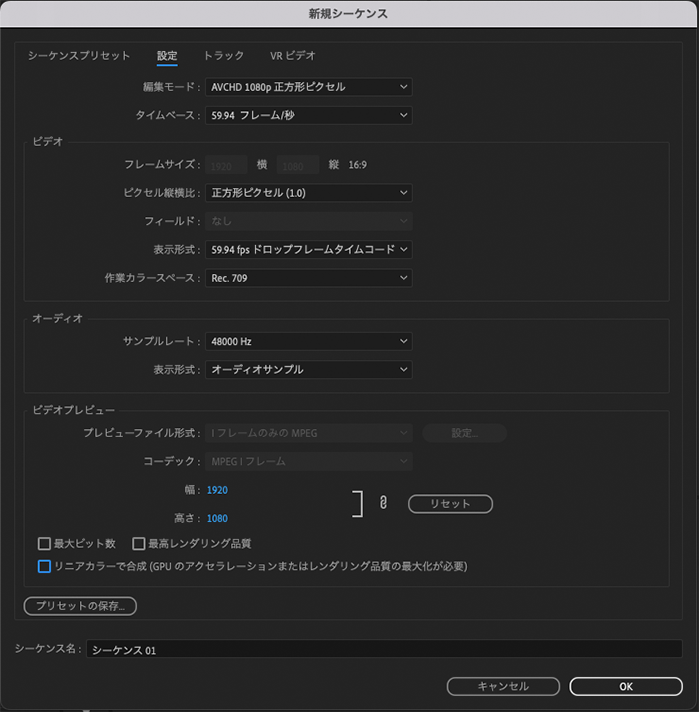
| 【ポイント】 このチェックの有無でテロップなどに 付いたソフトエッジの背景への抜け感 が変わります チェックが付いたままだと同ポジテロップを作成した際にズレが 生じてしまうので外しておきましょう |
 |
トラックの設定
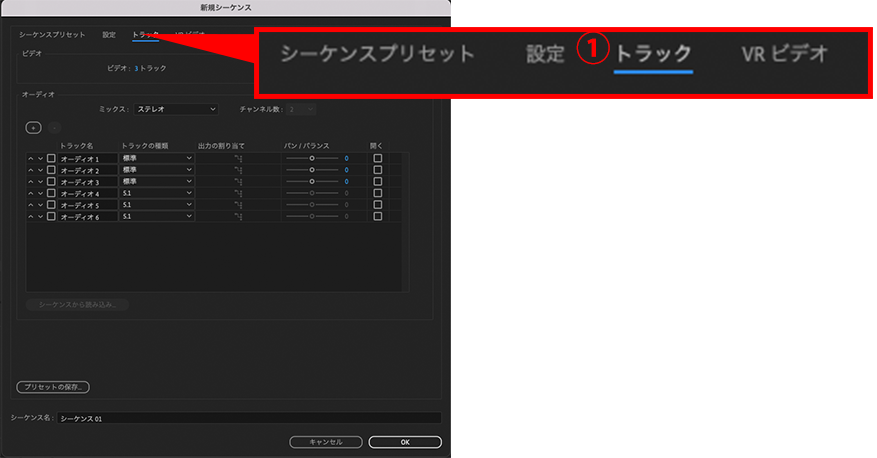
①[トラック]を選択してタブを切り替える
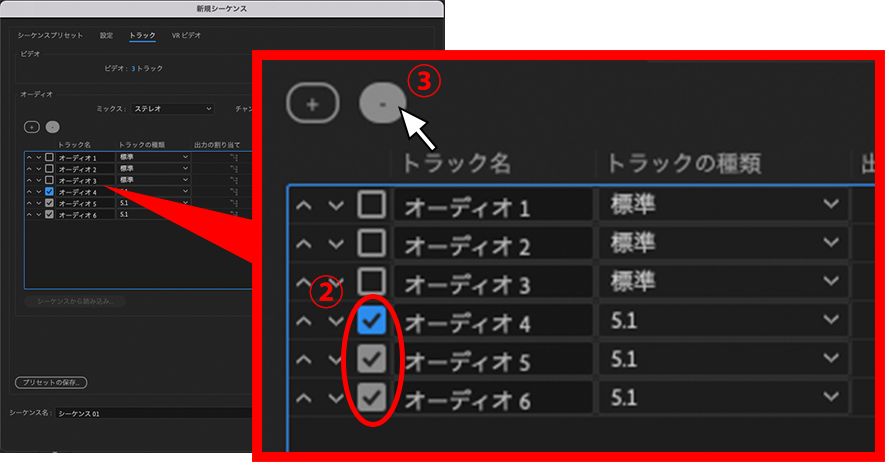
オーディオトラックのデフォルト設定が
・オーディオ1〜3:[標準]
・オーディオ4〜6:[5.1] となっているのでオーディオ4〜6の
②[チェックボックス]にチェックを付け
③[-(マイナス)]で削除する
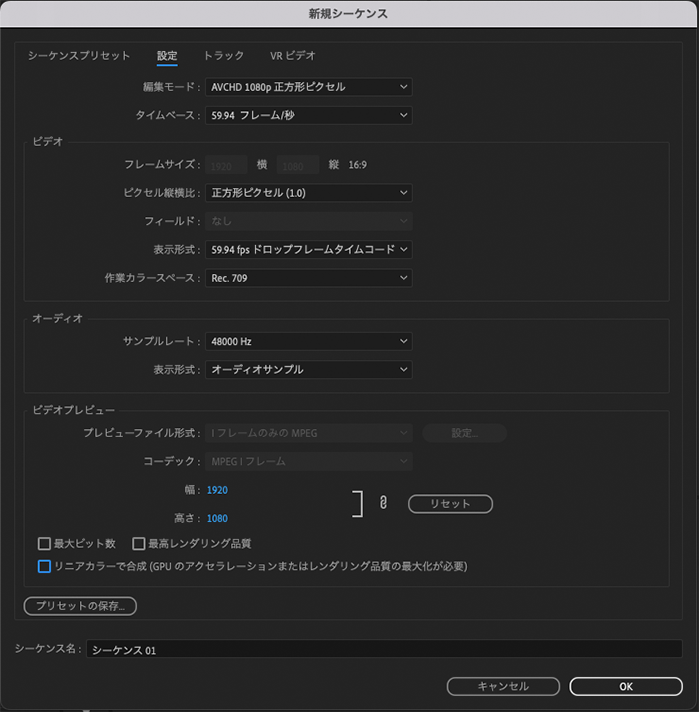
| 【ポイント】 ビデオトラックはシーケンス作成後に 増やせるのでデフォルトのまま オーディオトラックのパンバランスは 「0」のままで大丈夫です |
 |
プリセットの登録
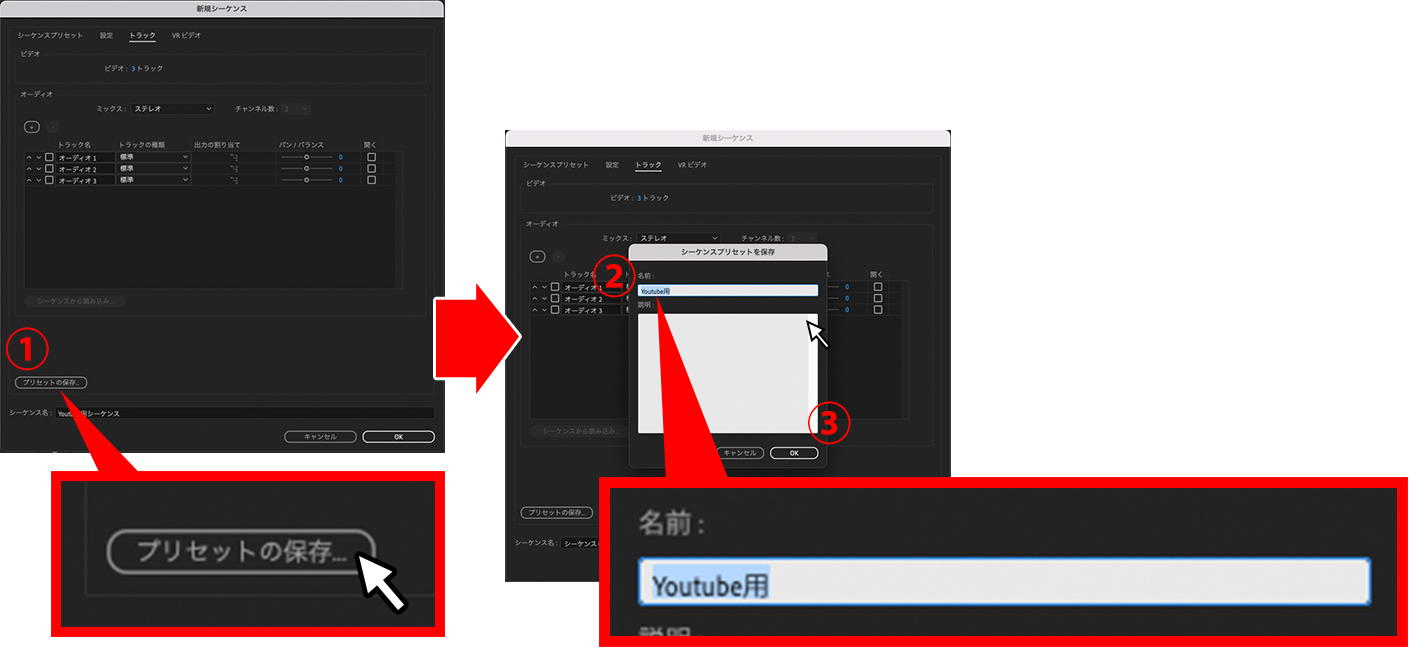
これまで設定した内容をプリセット として登録することで次回から 新規シーケンスを作成する手間を 省略できる。
①[プリセットの保存] → ②[名前]
入力した名前(今回は「Youtube用」) でシーケンス設定が登録される。 入力したら③[OK]を選択
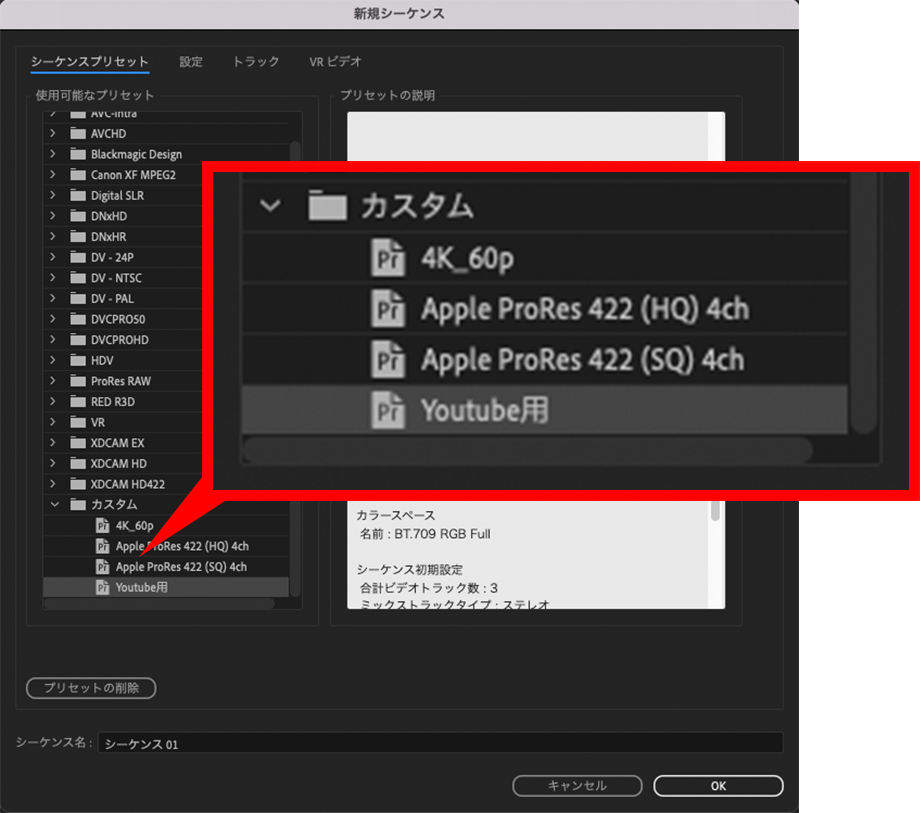
[シーケンスプリセット]の[カスタム]に ②で登録した名前でプリセットが表示 されていれば登録完了
| 【ポイント】 これでシーケンスの設定は完了です [OK]を選択しプロジェクトウィンドウに戻ってシーケンスができているか確認しましょう |
 |
Youtube用シーケンスの完成
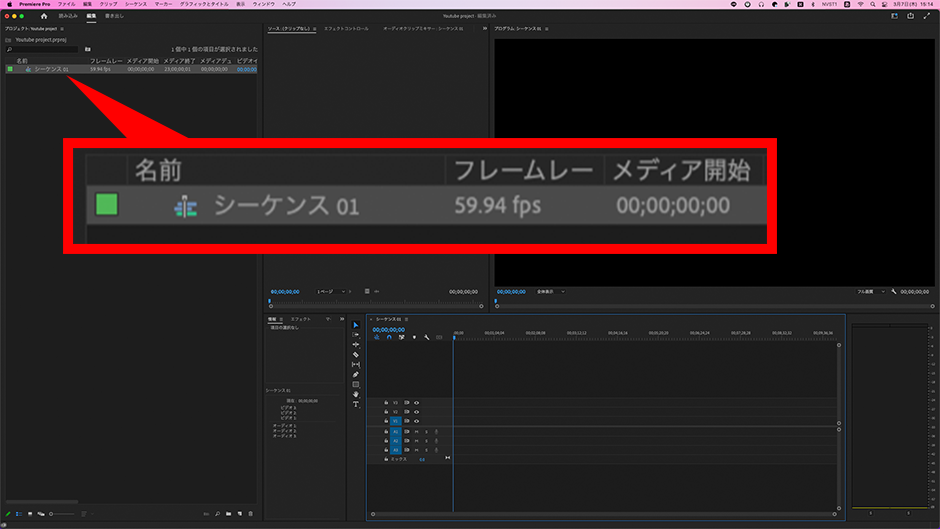
プロジェクトウィンドウの中にシーケンスが出来ていたら
設定完了
| 【ポイント】 あとはシーケンスの名前を作品タイトルなどにして分かりやすくしてから作業に取り掛かりましょう お疲れさまでした |
 |

バナースペース
株式会社石川プロダクション
〒160-0004
東京都新宿区四谷3-1-5ロリエ四谷ビル2階
EDIT-1 TEL 080-3502-9647